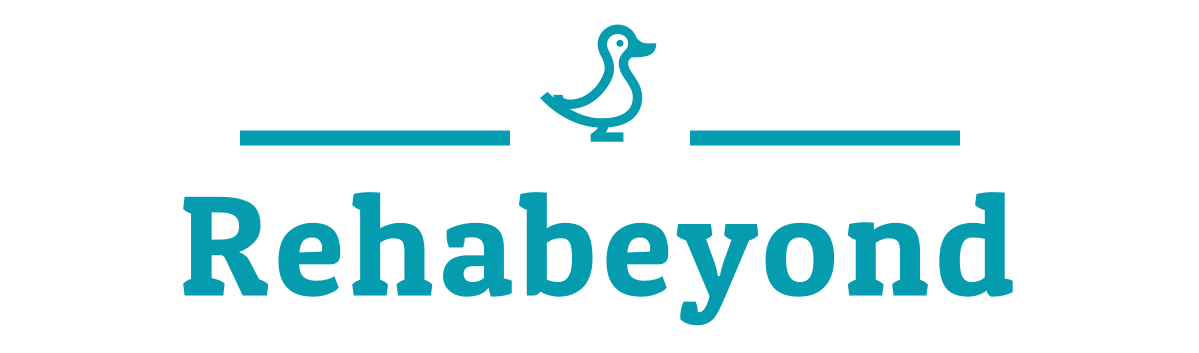시놀로지에서는 자체적으로 IP camera 2대를 라이센스 지원해주는데 집에 설치하는건 사실 후기랄 것도 없이 설치가 편하다.
필자가 원했던 것 집 밖에 있는 IP camera를 연동하는 것으로 과정이 어려웠어서 후기를 남긴다.
시놀로지는 920+, 카메라는 HIKVISION DS-2CV2Q STCOM 모델이다.
1. 장비 셋팅
집에는 시놀로지 920+, 원격지 카메라는 HIKVISION DS-2CV2Q STCOM 모델이 구비됐다. 외부접속 시 공유기의 역할이 필수로 카메라가 있는 곳에도 공유기가 반드시 있어야 한다.
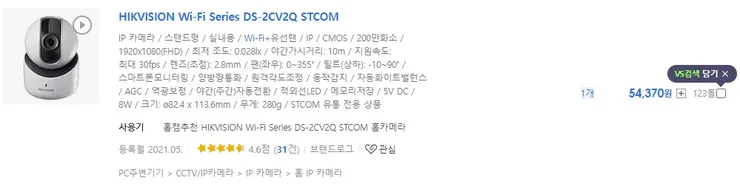
2. 원격지에서의 IP카메라 설정
우선 hik-connect 어플을 핸드폰에 설치한다. 이후 카메라 전원을 연결하고 와이파이로 공유기에 연결한다. 와이파이 연결의 경우 하이크비전 홈페이지에서 SADP라고 컴퓨터에서 네트워크 장치를 찾아주는 프로그램이 있다.
링크:
다운로드 후 실행하면 다음과 같이 자동으로 카메라를잡아주고 와이파이로 연결된 카메라의 ip까지 알려준다. 아래 사진에서 자동으로 카메라에 내부 아이피 192.168.45.56이 부여되어 있음을 확인할 수 있다.
공유기 밑에 붙는 장치는 당연히 내부아이피가 지정되어야 한다.

만약 이렇게 해도 카메라가 컴퓨터에서 안잡히는 경우 랜선 연결을 통하여 IP번호를 부여할 수 있다. 예를 들어 카메라 설치하는 환경의 공유기 아이피가 192.168.45.1이라면 192.168.45.xx 등 뒤에 원하는 숫자를 부여할 수 있다.
황당한 것이, 어플 내 설정 중에서 DDNS 설정이 있는데 공식지원을 통한 문의 상 DDNS가 아니라 UPNP 활성화라고 한다. 즉, 번역이 잘못된 것이라고 한다.. 이 부분을 어떻게 해본다고 가장 많은 시간을 소비했었는데 어쨌든 어플 내 DDNS 설정은 그냥 무시하면 된다.
-> 그냥 무시! 애초에 DDNS 설정이 아닙니다..
IP 카메라 비밀번호를 설정하면 나중에 시놀로지에서 접속 시 필요하니 반드시 따로 알고 있어야 한다. 비밀번호는 어플에서도 변경 가능하며 같은 공유기에 있는 컴퓨터를 통해 내부 아이피를 통해서 접속하여 바꿀수도 있다.
필자는 카메라 내부아이피를 192.168.45.56로 설정했고 같은 공유기 내 컴퓨터에서 인터넷창에 아이피를 검색하면 아이디, 비밀번호를 입력하라는 페이지가 나오는데 여기는 공유기 아이디, 비밀번호를 입력하면 된다.
특별히 설정을 건드릴 것은 없고 아래와 같이 포트 확인을 한다. 필자는 http를 쓸거라서 추후 공유기 설정 시 내부아이피에 80을 넣을 것이다. (https를 쓴다면 443를 이용)

3. 원격지 공유기 설정
SKT 기준으로 설명하겠다.
우리가 다른 장소에서 원격지 공유기 밑에 붙어 있는 카메라에 접속하려면 우선 그 공유기에 접속을 할 수 있어야 한다. 아이피타임 같은 경우 자체 DDNS가 있으니 이 과정이 수월하겠지만 SKT같은 경우는 그런게 없어 만들어줘야한다. (DDNS 개념이 궁금하다면 검색을 해보길 바란다)
필자는 no-ip라는 사이트를 통해서 설정했다.
아래 사진은 no-ip에서 확인한 최종 설정이고 아이피 부분은 원격지 고정된 외부 아이피이다. 참고로 no-ip의 경우 한달마다 갱신하라는 메일이 와서 맞춰서 갱신을 해야 DDNS 호스팅을 무료로 유지할 수 있으니 참고바란다.
(개인적으로 대한민국에서 가정용 서버 관련 설정을 만지게 되다보면 펌웨어 소프트웨어 문제 때문에 자연스럽게 그게 편한 아이피타임을 쓰게되는 것 같다.)

공유기내에서의 DDNS설정은 다음과 같다. 아이디, 비밀번호는 no-ip의 아이디 비밀번호와 동일하다.

공유기의 포트포워딩은 아래와 같다. 가려진 내부 아이피는 단순히 본인 아이피가 아니라 “카메라의 아이피”를 쓰는겁니다. 필자의 경우 계속 언급중인 192.168.45.56를 그대로 사용했다.

http 사용할거면 맨 윗줄 포트포워딩으로 하고 https로 사용할거면 내부포트 부분을 80->443으로 바꿔준다. 외부 포트 부분에 90이라고 적혀있는데 이건 SKT 공유기에서 80번을 외부포트로 쓸수 없게 막아놨기 때문에 비슷한 번호로 바꾼 것에 불과하다. 보통은 내부 외부 포트 번호를 동일하게 한다.
2번째 줄 554포트는 RTSP 설정 관련인데 필수다.
3번째 줄 8000번 포트 닫아도 별 문제가 없었다.
여기까지 설정을 하면 이제부터 어디서든 인터넷 브라우저에 DDNS주소:90 이라고 검색하면 외부포트인 90번을 통하여 원격지의 http 주소로 (내부포트 80) 카메라에 접속하게 된다.
4. 시놀로지 연결
일단 시놀로지 내에 surveilance 패키지를 설치한다.
surveialnce -> ip camera 들어가면 카메라를 수동으로 추가할 수 있다.
추가 버튼을 누르고 다음과 같이 적어준다.

이름 : 그냥 원하는 카메라 이름
카메라주소 : 공유기에서 설정한 DDNS 주소. 이때 앞에 http나 https는 적어주지않고 뒤에 :90 이런식으로 포트도 쓰지 않습니다. 엄밀히 따지면 이 부분은 공유기 주소를 적어주는겁니다.
포트 : 공유기에서 설정한 외부 포트 써줍니다. 저는 90이니까 90 씁니다. 이렇게 포트를 적어줘야 공유기 내에서 카메라를 찾아 들어갑니다.
브랜드, 모델 -> 맞춰서 써줍니다.
사용자이름, 비밀번호 : 2번 목차에서 설정했던 IP 카메라의 자체 아이디 비밀번호를 써줍니다. 보통 아이디는 admin이고 비밀번호는 어플 처음 설정할 때 설정하시니 미리 기억해두셔서 써주길 바랍니다.
5. 최종결과

시놀로지의 surveillance 패키지나 핸드폰의 DS cam 어플을 통해서 실시간으로 카메라를 볼 수 있다.
동작감시, 카메라 회전, 녹화 설정 등 자체적으로 지원하는 기능이 매우 많으니 활용해보도록 하자..!